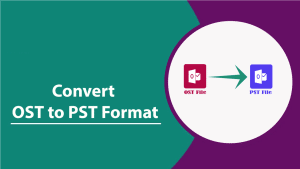
OST is a file format used with Microsoft Outlook. This file format is the exact copy of your Exchange, Outlook.com, or Office 365 mailbox. The Offline Storage Table (.ost) contains mailbox data, including email messages, calendars, and events. The most important task entrusted with this file is to allow users to operate offline. It means Outlook users can compose, edit, delete, read, and reply to email messages even without the Internet connection. The modifications done are instantly synced when Internet connectivity is restored.
The Outlook data file (.ost) is encrypted by default with MAPIEntriID GUID key that makes it more secured than the portable PST (personal storage table) file format. However, there are certain circumstances that demand OST to PST conversion. Such situations comprise server crash, data migration, profile deletion, etc. Follow this guide to learn ‘Quick Solution for Converting Large OST Files to PST Format.’ This guide will also illuminate your knowledge regarding a professional OST to PST converter.
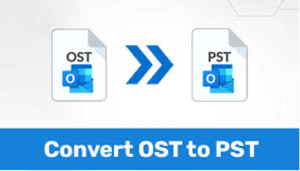
Circumstances That Required Conversion from OST files to PST Format:
We need to import OST file to PST format for the following reasons:
–In the event of Exchange Server crashes
— When the server is down for maintenance
— When an Outlook user wants to retrieve mailbox information on Exchange Server
— When the OST file becomes inaccessible due to corruption
— In case of moving from one email client to another and the new email client does not support OST files
How to Convert OST to PST Using Outlook?
As discussed in the previous section, OST files are linked to the specific profile. Additionally, it is encrypted with a MAPIEntriID GUID key. All these things make conversion of OST to PST file format a bit challenging. In this section, we will explore methods to convert OST to PST using Outlook. Select any of the following methods:
Method 1: Using the Import/Export Wizard: After logging into Outlook with the Exchange account that created the OST files, follow the steps outlined below.
- Hover the cursor to Files.
- Then click Open & Export and hit Import & Export.
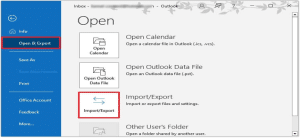
- Choose Export to a file option from the dropdown, then click ‘Next.’
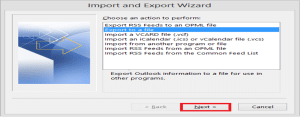
- Now choose the Outlook Data File (.pst) option, then click Next to proceed for further steps.
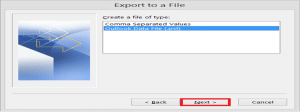
- Select the targeted folder you need to export and click Next. You can include the subfolders as well.
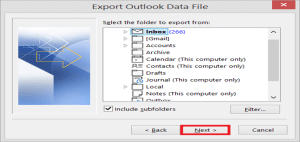
- Now, it’s time to specify the location where you want to save the file. Select the ‘Replace duplicates with items exported’ option to avoid duplicate content. Then click ‘Finish’ to complete the process.
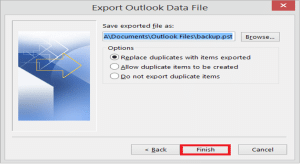
Method 2- Using the Archiving Method: As discussed earlier, we can’t export an OST file to another system directly as it is linked to a particular profile and environment. But we can convert an OST to PST to export the data from one system to another, or from one environment to another. We can do this by using Outlook’s AutoArchive feature. This manual approach allows you to move mailbox content, such as emails, calendar entries, and other data, from an OST file to a PST file. Follow the below instructions to initiate the archiving process:
- Open the MS Outlook application.
- Press on the ‘File’ menu and hit ‘Archive.’
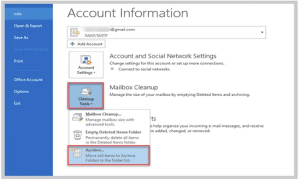
- Then a screen will appear, select the desired File or Folder that needs to be archived.
- Navigate to the location where the archived file is to be saved.
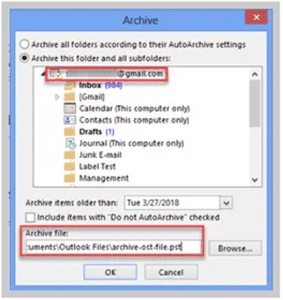
- Press the ‘Finish’ tab to end the process.
Method 3: Drag and Drop Mailbox Items: It is one of the easiest manual methods to export an OST data file to PST format. You just need to create a blank PST file in the Outlook application. After this, simply drag and drop the desired mailbox content from an OST file to this newly-created folder. However, this simple approach has some limitations. It requires an expert with a keen eye to perform the task accurately. Another disadvantage is that you cannot migrate the folder structure or default folders, such as Calendars and Contacts, directly; instead, you must create a new PST file to manage all the data in an organized manner.
Is There any Way to Open OST File Without Outlook?
Yes, there is a relatively smart, easier way to extract mailbox data using a professional OST to PST converter tool like Stellar Converter for OST. These tools are based on advanced algorithms. Equipped with a customer-friendly interface, these tools can also convert even inaccessible or orphaned OST files to PST format.
Salient Features of Stellar Converter for OST:
–Free trial download with no file size limitation
— A user can preview all converted file data using the demo version
— 3 Versions—Corporate, Technician, and Toolkit, to cater to the specific needs of clients
— Converts All Offline Mailbox items with Free Preview
–Auto-splits large PST files while saving the mail items
–Saves the mailbox data in PST, EML, MSG, RTF, HTML, and PDF file formats
— Converts multiple OST files in a batch, Compacts & Splits PST file, Migrate to Microsoft 365—Technician Version
— Repairs corrupted OST file, Recovers the mailbox items, Merges multiple PST files—Toolkit Version
Conclusion:
The above guide explores various reasons where the OST to PST conversion is required. Such factors comprise Exchange Server crashes, server maintenance and downtime, OST file corruption, etc. We have discussed three manual methods—Import/Export Wizard, Archiving, and Drag & Drop—to convert OST to PST using Outlook. All these methods are not only time-consuming but also require a bit of technical expertise. Additionally, there is also a risk of losing vital data in the conversion process. We have also learned how to open OST file without Outlook. We have explored a relatively easy way using an OST to PST converter tool like Stellar Converter for OST. Stellar automatically installs and lists all existing Outlook profiles. This converter software can convert email messages, attachments, contacts, and other mailbox data with 100% accuracy.
