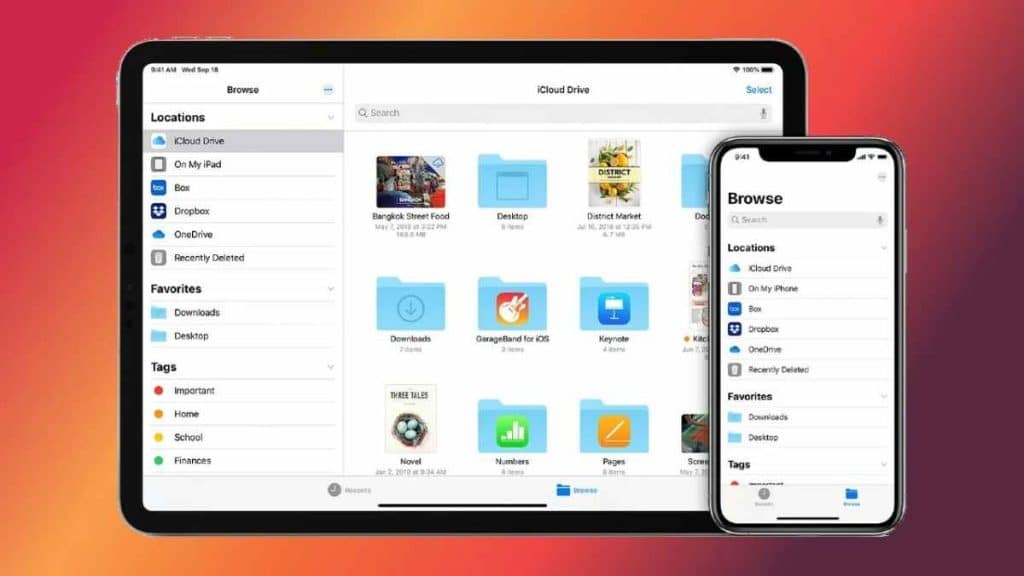iPhone is designed to perform fast and offer users the best experience. Some of the latest models offer a storage of more than 256 GB. Although this space is large enough, most users fill it in no time. Files such as photos, videos, audio, and heavy applications take up a lot of space.
There are different ways you can use it for managing files on iOS and keep its productivity high. Create backups for your files or use storage and network services. Organizing your files into categories makes it smoother for you to find them. Here are different strategies to help you organize your files on iPhone.
Create a file backup on an external hard drive
Backups serve as a security strategy to keep your data safe. The iPhone is built with excellent security features. However, your actions can leave the data in your smartphone vulnerable. You might for example open a malicious file or visit a phishing website. These actions can compromise your files and they might be corrupted.
The phone hardware may also fail, you can lose your phone, or accidentally drop it in a liquid. A backup avails a copy of all your data in an external storage. If anything negative happens, you can easily access your backup files and restore them on your phone.
There are different ways to manage your files on your iPhone. One of them is to create a backup to an external hard drive and organize it step–by–step. Many easy tips help you understand how to back up iPhone to external hard drive and managing files on iOS.
Benefits of creating a backup copy of your files
Your iPhone keeps you connected online with your friends, workmates, and networks. It can also store a lot of data which can be a big loss if you lose it. Backups offer you many benefits.
- Improves your data security. Your files can be attacked by viruses or accessed by hackers. Backing up enhances the security of your files
- Avails point to data recovery. If you lose your files, you easily go to your backup and recover everything.
- Enhances file management on your phone. Backups leave you only with the most accessed files on your phone. This makes managing files on iOS easier.
- Enhances iPhone performance. An iPhone clogged with files performs poorly. When you have a backup, you free up space and enhance your phone performance. You need to understand how to backup the iPhone to an external drive.
How to backup the iPhone to an external drive
You can back up your iPhone to a Mac or a hard drive. Here are different ways how to backup the iPhone to an external drive.
1. Transfer files from iPhone with USB
Use a USB cable to connect the iPhone to an external hard drive or Mac
- Open Backup Manager and choose Backup
- Select the files to backup and choose Select. This will move the backup location of your phone to Mac.
- Select One-Click Backup
- Wait until the backup process completes
If you are transferring to an external hard drive:
- Select all the files you want to transfer
- Copy them
- Paste them in the external hard drive
2. Send via email
Another simple way is to attach your files to an email and then download them to your target external hard drive such as a Mac hard drive.
3. Connect iPhone to Bluetooth
- Open Bluetooth on both Mac and iPhone
- Discover the iPhone in the device you are transferring to and pair them
- Search files on iPhoneselect the ones to transfer on Bluetooth and tap transfer
- You can open them on your target device.
There are many other ways how to backup the iPhone to an external drive.
4. Use storage and network services
Storage services also known as storage network services are third party storage providers. They offer high-speed connections with customers and shared storage spaces. The shared storage allocated to you works as if it is a hard drive directly connected to a server.
It offers you better performance. Network services are also reliable and available all the time. To transfer files from your iPhone to storage services, you need to choose supported software. Install file apps on iPhone to allow you to manage your files and transfer them. It is easy to transfer files from iPhone to storage network services.
- Choose and install file apps on iPhone
- Select the files you want to transfer
- Tap and hold them
- Tap Copy
- Below the screen, tap Copy
- Tap the name of the storage services.
- Your files will be transferred there as a backup
How to search and tag files on iPhones to categorize them
Adding tags to files on iPhone helps you recognize specific files using their code sets. When you need to search files on iPhone, iOS identifies its code set and retrieves it. Adding tags to files on your iPhone helps you organize them better. It is easy to do this.
- Search the files you want to tag by opening the Files app on iPhone
- Select the file you want from the app
- Use the app to manage all your files or tag them.
Steps for adding tags to files on iPhone
- In the File app, locate the file to tag
- Tap the file and hold
- Open Tags and choose the tag to add
- Touch Done
- To find tags, open the tags browser
- Touch All Tags
- Touch the tag you want to see the specific text attached to it.
You can organize your tags by renaming them, allocating different colors, or organizing them in different folders. You can also add notes to them.
- Tap and hold the tagged file you want.
- Edit the tag details and choose a folder to save it.
- You can have different folders for different tags.
Examples of file management apps to sort things on your device
There are different file manager apps that you can use to organize files on iPhone and Mac. Some are already inbuilt in iOS and macOS.
Commander One. Commander One works both in iOS and macOS and is free. It is a powerful tool that lets you manage files most efficiently.
iCloud. iCloud offers you up to 5 GB of free storage on the cloud. It is an excellent file management app for all Apple devices.
DropBox. Dropbox allows you to transfer, find, and manage files across Apple devices. It has a free and paid plan
GoodReader. GoodReader is the option for importing and exporting files on your iPhone. You can transfer or import files to storage services or an external hard drive. You can also use it to annotate PDFs or add text.
Send Anywhere. Send Anywhere is an iPhone and Mac file manager. It helps you send or receive files, videos, photos, and applications. It works more like Bluetooth although it manages large files.
Conclusion
iPhone is built to perform well but its performance can be hindered by many factors. Your files can be attacked by viruses or the phone’s hardware might malfunction. You must manage your files properly to keep your phone’s performance to the maximum. Backup your files or use network services to store your files.