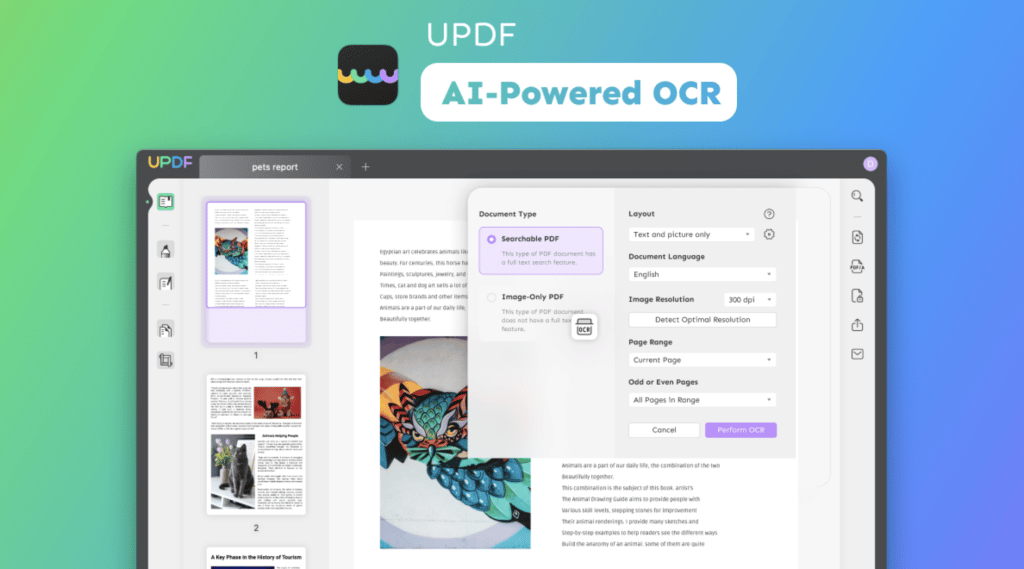It is challenging to copy text from scanned PDF documents if you do not have OCR software.
When attempting to copy text from a scanned document, it can be difficult to decide which OCR tool will be the most successful due to the availability of a range of OCR tools. Although this is beneficial, it can be tricky to know which tool will be the most effective.
If you have been looking for information on how to copy text from PDF for a long time, you will find the information you want in this article. In this article, we will walk you through the processes necessary to extract text from a scanned PDF file.
At the end of this article, we also compare UPDF with Adobe Acrobat to see which one is better for you to use. Read on to find out more.
Part 1. The Best Tool to Copy Text from PDF
The OCR Feature with Best Accuracy
The Optical Character Recognition (OCR) feature of UPDF shines the brightest, allowing you to transform image-based PDFs into searchable or editable documents.
Given that it supports over 38 languages, the OCR can read scanned PDFs and provide you with the correct files. PDFs and images that are not editable can be transformed into ones that are both searchable and editable using this functionality.
The best results have been achieved with this program, which boasts a 99% success rate, produces smaller files that are higher in quality, and has a rapid processing time.
Other Feature: Read, Edit, Convert, Annotate PDF Documents
With the UPDF’s intuitive user interface, you can read and make changes to PDF files with ease. The program can safely open and read all of your important PDF files.
Documents created in UPDF may be digitally signed by simply inserting a signature. PDF files may be converted to other formats, such as Microsoft Word, Excel, PowerPoint, images, text, RTF, HTML, XML, and PDF/A using optical character recognition (OCR), with the use of this application.
The program allows you to annotate PDFs as you read them, allowing you to simply make notes such as highlights, underlines, strikes through, text boxes, shapes, stamps, and stickers. The PDF can be password protected using the tool’s security features.
UPDF’s PDF viewer has a dark option that’s great for those who spend long periods of time staring at their screens. You can further personalize any PDF file by changing the background color to whatever you want.
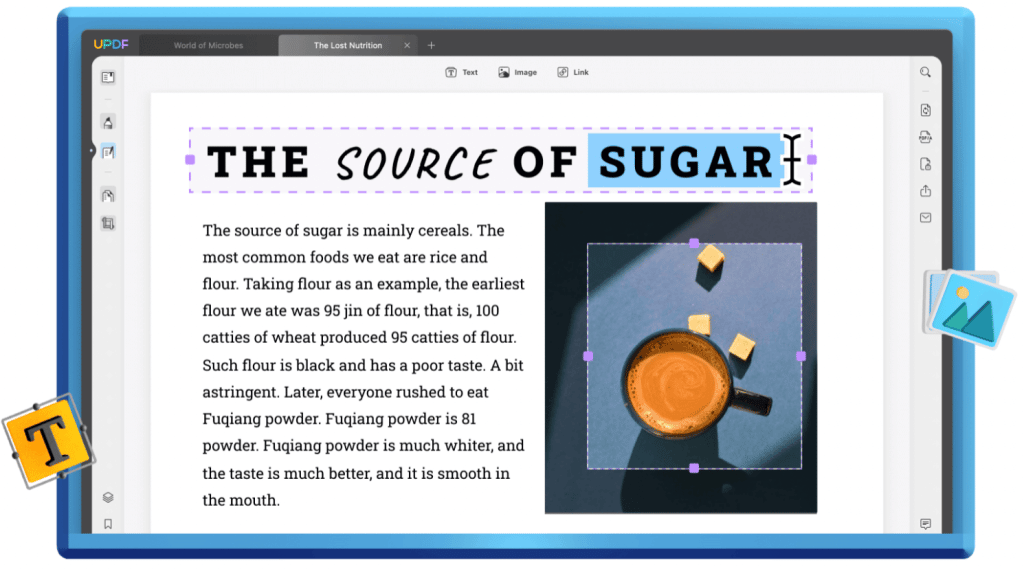
Part 2. How to Copy Text from Scanned PDF with UPDF
- In order to view PDF files on your computer, you must first download and install the free UPDF application, which is available for both Windows and Mac.
- After the installation is complete, you may begin using UPDF. UPDF’s “Open File” button will now load your PDF. UPDF also supports simple file import by dragging and dropping PDFs.
- Next, select “Recognize text using OCR” from the UPDF’s top right panel.
- When you choose ” Recognize text using OCR,” a new window will show up. Make sure you choose the “Searchable PDF” option.
- Choose the layout, document language, and page range options.
- Just hit the “Perform OCR” button to begin the process of recognizing the text from your scanned PDF document. Choose a folder and the new PDF document will be saved to your device.
The above are the instructions for OCR PDF and recognize text in PDF. The converted PDF document can be edited normally. You can now copy text from PDF as per you want by entering into the editing mode in UPDF.
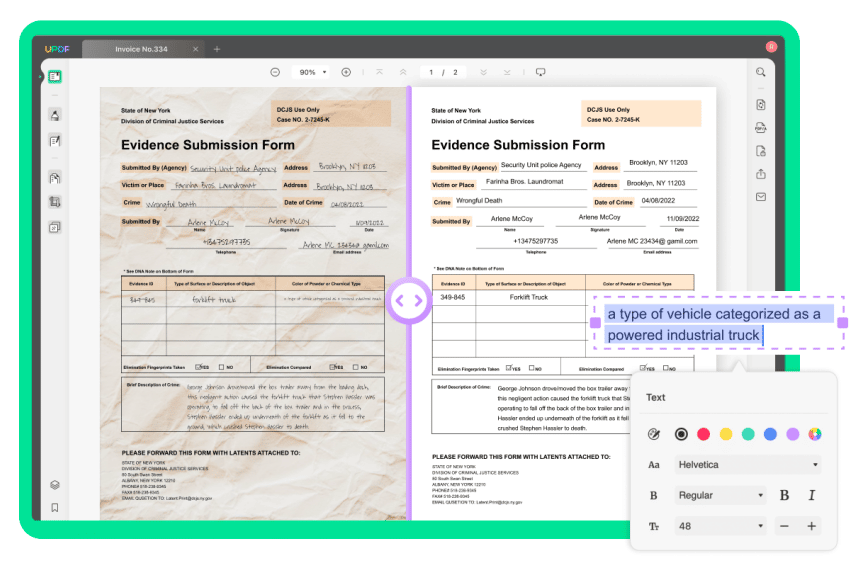
Part 3. Compared between Adobe Acrobat and UPDF
In order to get the most out of your PDF editing experience, it is important to pick the right tool and learn how it works.
Of course, many businesses and professionals rely on Adobe Acrobat, but have you ever wondered if UPDF is preferable and why?
We’ve put up this Adobe Acrobat vs. UPDF comparison to help you choose the best PDF reader for your needs. Without further ado, let’s get right to it.
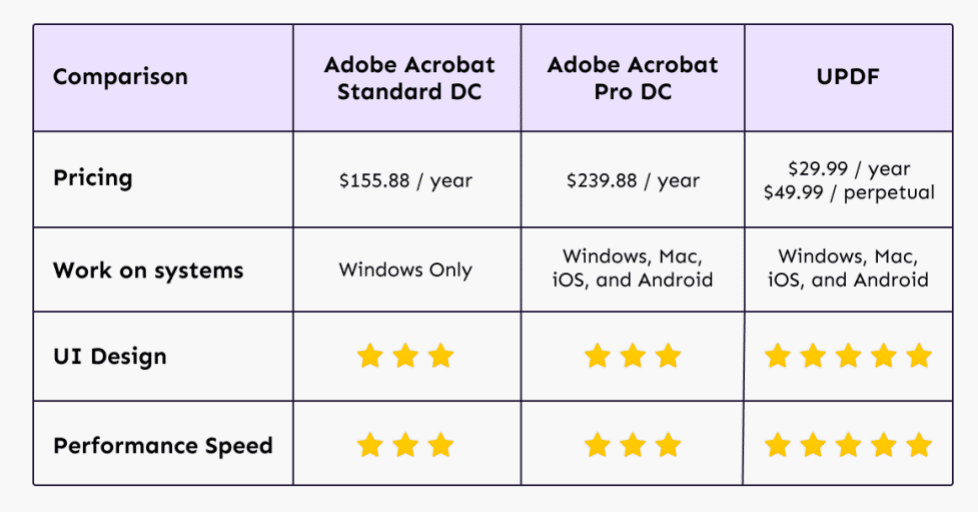
Lower Costs
When comparing UPDF with Adobe Acrobat, the former comes out on top due to its lower price. Subscribing to UPDF for a year will only set you back $29.9, or $2.5 each month.
One License Required
The fact that Adobe Acrobat requires a separate license for each supported platform is a major drawback of the program. On the other hand, UPDF just requires a single licensing fee that covers use on all systems.
UPDF is compatible with Windows, Mac, Android, and iOS devices. Because of its user-friendliness, it is a top contender among PDF editors and organizers. When compared to Adobe Acrobat and UPDF, having a single software that excels in app-to-app synchronization and communication is fantastic.
More Handy than Adobe Acrobat
UPDF is the superior PDF tool when compared to Adobe Acrobat. It is an effective editor with numerous forceful features that may be used to the user’s advantage.
Furthermore, some of UPDF’s more subtle features, such as displaying PDFs as slides, having a limited number of annotations available during editing, and not having a feature that allows users to drag and drop rich text, are what set it apart from other similar products, and it does so at a price that is among the most affordable in its group.
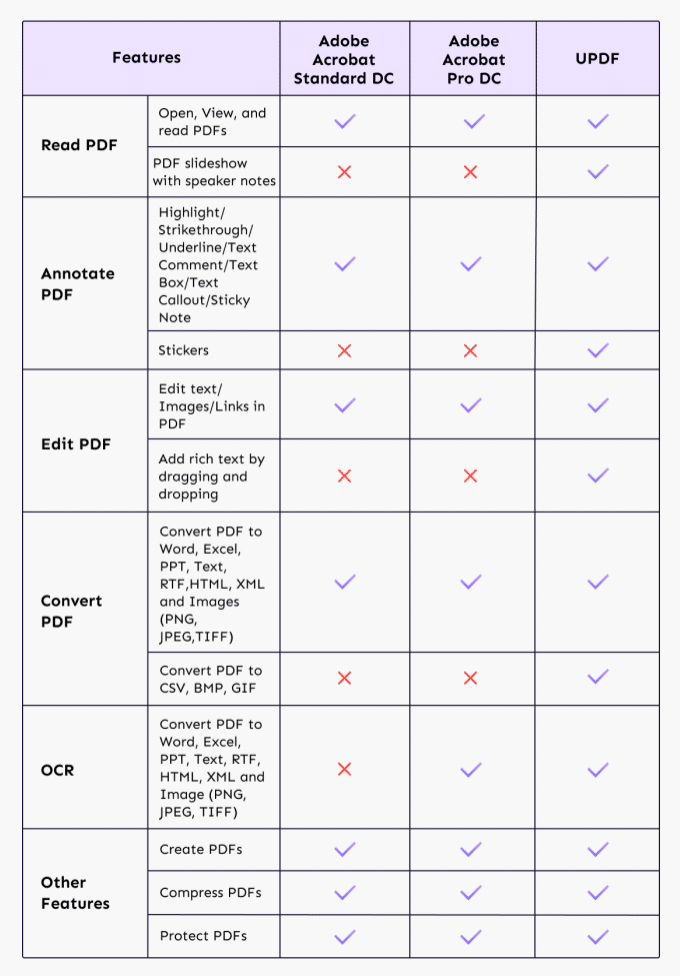
Conclusion
Many factors might prevent you from copying text from a PDF. Either the PDF has copy protection, or the text is an image that can’t be clicked on. In any situation, UPDF can assist in converting the PDF into a format where the content may be highlighted and copied.
With UPDF OCR, you can extract text from a PDF and work with it in a way that makes it easy to choose and copy. It’s useful if the PDF has copy protection or if the text is an image. If you need to extract text from a PDF, UPDF is the tool to utilize.
UPDF works on all major platforms, including Mac OS X, iOS, Android, and Windows. This means that UPDF can be used without issue across several operating systems.