Summary: Hard drives are reliable storage devices that you can use for a variety of purposes. But like any other digital device, they often suffer from unexpected errors, like the “hard drive not showing up” when you connect it to your computer. If you are facing a similar error, do stick around till the end of this post to learn why it happens and how you can resolve it.
Despite having access to cloud-based repositories, many of us still prefer and use physical external storage devices for backing up our important data. While there is no harm in doing so, sometimes such storage devices can create unexpected challenges.
Take the case of external hard drive for example. When connecting one to your computer, you might encounter a strange situation wherein your external HDD doesn’t show up in your list of connected devices. Naturally, something like this is enough to cause panic, since external hard drives typically store a lot of our critical data.
If you have faced such an issue, or are dealing with it currently, you should know that external HDD not showing up is a pretty common occurrence. There are some genuine reasons why it happens, and a few very simple ways to overcome it.
Why is my external hard drive not working?
If you connect a new or old hard drive to your computer, there are chances that you may not be able to view it. Some users also complain that the external hard disc appears in devices but not on their PC.
Here are some possible reasons why this happens:
- Power supply is insufficient
- The absence of a drive letter
- Drivers that are outdated
- Problems with the file system
- Partitioning issues
- USB port is not working
- The hard drive is not initialized
- Hard drive is hidden
- Partitions are lost
- Unsupported or RAW file system
- Drive not enabled in the BIOS
- Faulty cable
- Troubleshoot drivers
- Virus attack
- Faulty hard drive
Now that we’ve taken a look at the “why” of the equation, let’s try and explore the “how” to solve the error.
Solutions to tackle external HDD not showing up
Concerned about external hard drive not working? Listed below are some of the initial steps to be taken in case of this issue arising on Windows 10:
- Replace USB port
- In Disk Management, check the drive to verify if it is working correctly. For this, you will need to open Disk Management as follows:
- Right-click the Start button
- Go to Disk Management
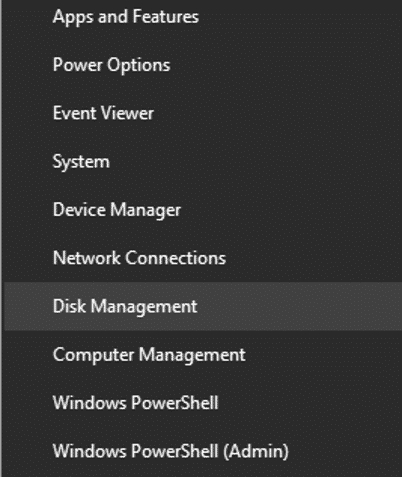
- Search the drive list for your external disc
- Execute the troubleshooter
- Driver update/uninstall/rollback
- Reinstall USB controllers if necessary
- In the BIOS, enable legacy USB functionality
- Update the system to the most recent version
- Disable the USB selective suspend option
- Update your motherboard’s chipset drivers
- Reinstall the system’s built-in drivers
- Remove viruses from the PC and external disc
These are the preliminary first-aid actions that you must try out to fix the hard drive not showing up issue. If they don’t succeed in resolving the problem, proceed with the detail oriented solutions explained next.
1. Initialize the hard drive if it is new
If your external hard drive is relatively new, you must first initialize it. Then, on it, you’ll need to make a new partition. This will make your new external hard drive appear in Windows 10/8/7. Here are the steps to be followed:
- In Windows 10, right-click This PC and select Manage
- Navigate to Disk Management and right-click your new hard drive. Then select Initialize Disk
- Select the disc and select MBR or GPT as the partition style. Then click OK to begin.
- Right-click on the free space on your new disc and choose New Simple Volume…
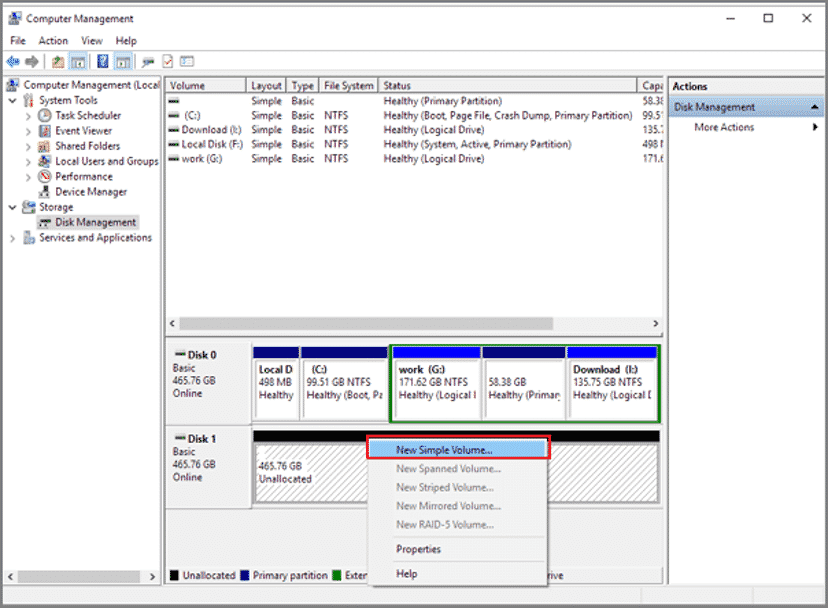
- Assign the new hard drive’s volume size, drive letter, and file system as NTFS.
- When the procedure is finished, click Finish
Using these steps, you can get the external hard drive to show up on This PC.
2. Change the default drive letter assigned to the drive
If the external drive doesn’t have a drive letter assigned, or if the letter assigned to it conflicts with a system reserved drive letter, the drive may end up missing from “This PC.”
You can resolve this problem by changing the drive letter as follows:
- Navigate to Disk Management and right-click the disc partition that does not have a drive letter.
- From the context menu, select Change Drive Letter and Paths
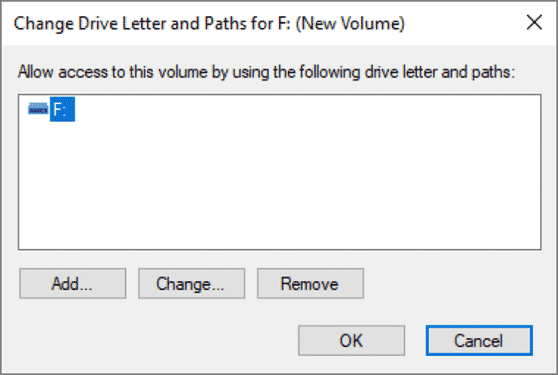
- In the pop-up box, click the Add button.
- Assign a drive letter to the partition and confirm by clicking OK
After setting a drive letter, it should be easy to locate your external hard drive in Disk Management.
3. Format the hard drive to reset it to its default state
If none of the above mentioned techniques work, as a last resort, you will have to format the hard drive to restore it back to its default state. This will rectify whatever error is causing the drive to appear as missing from the computer. However, you should know that when a hard drive is formatted, all the data stored on it is erased. Thus, proceed only if you have a backup of that data or it is not very critical.
If you don’t have a backup of the data on the hard drive but still need to format it, we assure you, there is a way you can do it without losing any of your data. Go ahead and format your external hard drive, and once you’ve done that, head over to Stellar Data Recovery Professional’s official website.
Download, install, and launch the software on your computer, and follow these steps to recover all your files from the formatted hard drive:
- From the home screen, choose the type of data you wish to recover and then click on Next
- From the next screen, browse to a the desired volume (in this case the external drive) and click on Scan
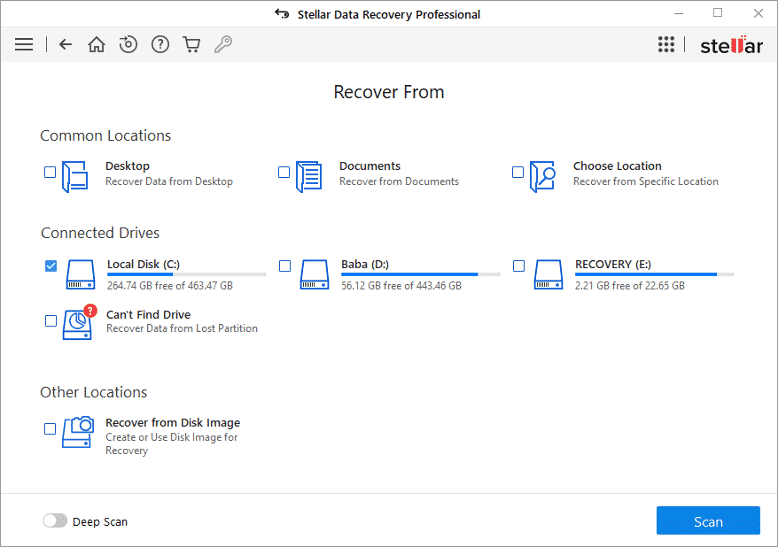
- After the scan completes, all recoverable files on the hard drive will be listed in a tree-view. From this list, you can preview any file by double-clicking on it, and when satisfied, you can choose those files and click on Recover to save them to a desired location.
Stellar Data Recovery Professional for Windows is a competent and reliable tool that lets you:
- Recover deleted files, photographs, important audios/videos, as well as documents
- Restore data from formatted, encrypted, or damaged discs and drives
- Supports Windows partition recovery
- Recovers data from fully crashed and unbootable computers
The software is compatible with Windows 11, 10, 8, and 7, and offers a bunch of other super-helpful features.
To Conclude
Though it may appear odd or unusual, the fact is that the error that says “external hard drive not showing up/recognized/detected” is not an infrequent occurrence. There are several reasons that might contribute to this issue. If your external hard drive does not appear on your computer, please follow any one of the techniques listed above to assist your computer recognize the hard drive.

